DAFTAR ISI
Halaman
I. Setup BIOS
II. Partisi Dengan Menggunakan Windows 10
III. Instalasi Windows 10
I. Cara Melakukan Setting BIOS
Cara konfigurasi atau setting BIOS, Pengaturan konfigurasi BIOS, Tujuan men-setting BIOS, Model tampilan menu BIOS, Petunjuk setting BIOS, Setting Auto dan Manual pada BIOS.
BIOS adalah bagian paling awal dalam hal melakukan konfigurasi sistem komputer. Penting sekali melakukan setting/setup/konfigurasi BIOS, sebab dengan konfigurasi yang benar, komputer akan dapat mengenali setiap device (hardware) yang terhubung ke mainboard. Juga dengan melakukan setting konfigurasi BIOS secara benar, akan meningkatkan kinerja komputer menjadi lebih baik.
Jika setting BIOS tidak benar, kemungkinan komputer tidak akan mengenali device (hardware) yang tepasang, atau malah tidak bisa start sama sekali.
Tampilan BIOS, BIOS sangat banyak ragamnya, tetapi umumnya ada 2 format tampilan, antara lain:
a. Susunan Menu Vertikal
Gambar 1
Susunan Menu Vertikal
b. Susunan Menu Horisontal
Gambar 2
Susunan Menu Horisontal
Menu di dalam BIOS berbeda untuk setiap produsen. Demikian pula fitur (sub-menu) dari setiap Menu juga sangat beragam. Kita harus mempelajarinya dari buku manual yang menyertainya. Sebab kesalahan setting akan bisa berakibat sistem menjadi macet, tidak bisa booting.
Melakukan setting konfigurasi BIOS hanya bisa dilakukan menggunakan keyboard. Tombol-tombol navigasi yang harus digunakan biasanya tertera dibagian bawah atau samping di dalam jendela BIOS tsb.
Ada dua metode setting konfigurasi BIOS, yaitu Auto dan Manual. Tetapi kedua metode ini tidak selalu tersedia untuk semua menu atau sub-menu dalam BIOS. Artinya ada menu yang tidak menyediakan opsi Auto, dan ada pula yang menyediakan keduanya. Mana yang kita pilih tergantung pada kita, dan pengetahuan kita akan sistem komputer.
Jika pengetahuan kita masih terbatas, sebaiknya menggunakan metode/opsi Auto (bila tersedia), ini akan jauh lebih aman. Sebaliknya kita bisa menggunakan pilihan/opsi Manual.
Setting konfigurasi BIOS mode Auto, BIOS akan memberikan setting paling standard untuk motherboard ybs. Artinya setting Auto akan menjamin bahwa BIOS mampu menangani semua hardware yang terpasang, dan dijamin beroperasi dengan lancar. Tentu saja performa-nya adalah standar. Pilihan Auto biasanya tersedia dalam menu-menu yang bersifat "kritis", yang butuh pengetahuan cukup untuk mengisinya dengan nilai-setting manual. Kata "kritis" disini berarti jika salah dalam memasukkan suatu nilai, bisa menimbulkan kerusakan mainboard maupun hardware terkait. Contohnya adalah setting pada Processor atau RAM.
Setting konfigurasi BIOS mode Manual, Bios akan (berusaha) mengikuti setting sesuai kehendak user. Biasanya user memasukkan parameter-nilai setting secara manual untuk mendapatkan kualitas kinerja yang optimal dari semua hardware yang terpasang pada motherboard tsb. Tidak selalu BIOS akan berhasil mengikuti kehendak user (parameter manual), bagaimanapun BIOS juga memiliki keterbatasan. Jadi jika ingin menggunakan opsi Manual, user harus mengerti dengan baik batas kemampuan BIOS (mainboard) tsb. Contoh cara setting manual bisa dibaca pada artikel Artikel Setting RAM Mode Manual.
Halaman pertama biasanya berisi setting untuk Tanggal/Waktu, Device (peralatan) yang terhubung, dan Informasi RAM (memori) yang terpasang. Biasa disebut Standard Setting CMOS.
Apabila dalam chanel tertentu tidak ditemukan suatu device (Floppy, hardisk, CDrom), maka akan dinyatakan dengan [None].
Gambar 3
Menu Boot
Pada gambar 3 adalah isi dari menu Boot, digunakan untuk menentukan device apa yang akan menjadi boot-device utama. Tampak bahwa CDROM Drive dipilih sebagai boot-device utama. Ini biasa dilakukan jika akan meng-installasi sistem operasi (OS) Windows menggunakan internal-CDRom. Dalam keadaan normal biasanya di-set pada Hard Drive (hardisk). Sedangkan jika akan meng-install Windows menggunakan media removable (external CDRom, USB Flash dll.), boot-device harus di-set ke Removable Device.
Konfirmasi Save & Exit
Pada gambar 4 adalah jendela Konfirmasi Save&Exit. Setelah selesai melakukan setting konfigurasi BIOS, maka kita harus menyimpan (Saving) semua konfigurasi yang telah dilakukan. Saving ini dilakukan pada saat keluar/Exit dari BIOS. Untuk keluar dari BIOS, pilih menu [Exit], atau tekan tombol F10. Akan muncul jendela konfirmasi penyimpanan/saving, pilih [Yes] dan tekan [Enter] (kadang tombol [Y -> Enter]).
Anda mesti mempelajari sendiri setiap menu (fitur) yang tersedia didalam BIOS komputer milik Anda. Sebab bisa dikatakan setiap produsen komputer (motherboard) membuat BIOS yang berbeda satu dengan lainnya. Pelajari manual PC yang tersedia.
II. Partisi Dengan Menggunakan Windows 10
Ingin menginstal Windows 10 pada PC anda.? Buat partisi hardisk sebelum instal agar tidak terjadi hal yang tidak diinginkan. Jadi anda tertarik untuk mencoba instal Windows 10.? Nah, anda beruntung, Microsoft merilis preview teknis dari sistem operasi Windows yang sebentar lagi dirilis, anda bebas mengunduh dan menginstal.
Ada beberapa pilihan yang berbeda untuk mendapatkan Windows 10 pada perangkat PC anda. Anda hanya bisa menginstal pada PC sekunder pada sistem operasi Windows yang sudah ada, anda dapat menggunakan emulator PC virtual untuk menguji atau anda dapat melakukan partisi hardisk dan menginstalnya pada PC utama anda.
Saat menggunakan PC virtual untuk menginstal Windows 10 mungkin lebih mudah, kinerja komputer akan menjadi berat karena anda membagi memori antara dua sistem operasi. Membuat partisi hardisk yang akan membagi partisi hardisk kepenyimpanan yang berbeda, akan membuat anda menjalankan Windows 10. Bagian terbaik menggunakan metode partisi hardisk adalah bahwa setelah itu anda bisa menghapus instalasi dengan menghapus partisi dan kembali ke Windows normal.
Buka Control Panel > System and Security > Administrative Tools. Klik dua kali pada Computer Management dan bawah Storage submenu, pilih Disk Management.
Klik kanan drive utama anda lalu pilih Shrink Volume dari daftar. Jika anda menginstal versi 32-bit Windows 10, anda membutuhkan setidaknya 16 GB, sedangkan untuk versi 64-bit akan memerlukan 20 GB. ruang bebas volume hardisk. Pada contoh ini saya mengalokasikan 100 GB dari total volume 700 GB untuk instalasi Windows 10, yang dirasa sudah cukup untuk mencoba instalasi sistem operasi baru.
Sekarang anda akan melihat sebuah partisi "Unlocated Space" yang muncul disamping Volume C. Klik kanan pada Unlocated Space lalu pilih New Simple Volume lalu klki tombol Next. Setelah mengklik Next untuk ketiga kalinya, akan muncul jendela yang akan meminta anda untuk melakukan format pada volume hardisk yang baru dibuat. Pastikan anda memilih NTFS untuk sistem file dan beri nama, dalam contoh ini kita beri nama "Windows 10". Klik next untuk yang terakhir kalinya untuk menyelesaikan partisi baru. Sekarang anda bisa menginstal Windows 10 pada PC anda.
Untuk mengembalikan ke Windows sebelumnya, klik partisi lalu pilih "Delete Volume", kemudian klik kanan pada drive C dan pilih "Extend Volume"
III. Instalasi Windows 10
Windows 10 Technical Preview sudah dirilis. Dengan embel-embel Technical Preview dibelakangnya, Microsoft menyarankan kamu untuk menginstallnya di secondary PC, artinya kamu bisa menginstallnya di virtual machine maupun sebagai dual boot.
Di tutorial kali ini kita akan memberikan cara menginstall Windows 10 Technical Preview di virtual machine menggunakan VMware. Beberapa hal yang perlu kamu siapkan adalah:
1. VMware Player
2. Installer Windows 10 Preview
3. Koneksi Internet.
Jika keduanya sudah siap, maka kamu tinggal buka saja VMware dan buat virtual machine baru.
Pada New Virtual Machine Wizard, pilih I Will Install the Operating System Later. Next.
Pada Guest Operating System, pilih Windows 8 jika kamu ingin menginstall Windows 10 32-bit, atau pilih Windows 8 x64 jika kamu ingin menginstall Windows 10 64-bit.
Tentukan juga nama dan tempat dimana kamu akan menyimpan file virtual machine. Pastikan kamu menyimpannya di drive yang masih memiliki cukup ruang kosong. Next.
Untuk memudahkan jika kamu ingin memindahkan virtual machine nantinya, pilih Split virtual disk. Besarnya hardisk bisa kamu ubah sesuai keinginan, tetapi pastikan tidak kurang dari 20GB.
Kamu juga bisa mengatur besarnya RAM virtual machine, tetapi pastikan tidak lebih dari setengah dari RAM yang ada di PC utama.
Pada Hardware bagian CD /DVD, pilih Use physical drive jika kamu menggunakan DVD, atau pilih Use ISO image dan browse file ISO nya jika kamu menggunakan file ISO. Jika sudah klik Finish.
Setelah itu tinggal Play virtual Machine.
Jika muncul software updates, download dan install saja.
Setelah itu proses instalasi akan dimulai, lakukan proses instalasi Windows 10 Preview seperti biasanya.
Jika muncul pilihan Upgrade atau Custom, pilih Custom Install.
Pada partisi yang tersedia, klik New > Apply > OK
Setelah itu pilih partisi dan klik Next.
Tunggu hingga proses instalasi selesai.
Jika kamu terkoneksi internet, maka masukkan akun Microsoft kamu yang sudah terdaftar ke Windows Insider Program. Windows akan meminta verifikasi baik melalui email maupun SMS untuk melanjutkan proses instalasi.
Kamu bisa mensinkronisasikan Apps dan Layout dengan PC kamu sebelumnya, tetapi disini kita lebih memilih untuk menjadikannya sebagai PC baru (Set this up as a new PC).
Selamat! Proses instalasi telah selesai. Langkah terakhir adalah menginstall VMware tools supaya Windows 10 Preview bisa berjalan dan tampil dengan lebih optimal di VMware.
Setelah klik Install Tool, kamu tinggal buka DVD Drive di virtual machine lalu klik setup (untuk 32-bit) atau setup64 (untuk 64-bit) untuk menginstall VMware Tool.
Setelah VMware Tool terinstall maka tampilan dan performa virtual machine bakal jauh lebih baik dari sebelumnya. Dia bisa menyesuaikan ukuran window, diatur resolusinya dengan lebih optimal, support banyak device, dsb. So..pastikan kamu mengatur resolusi Windows 10 Preview tersebut dengan benar sesuai resolusi layar monitor kamu.
Kini Windows 10 Preview kamu siap
Download Panduan Ubuntu Linux untuk Pemula. Itulah cara menginstall Windows 10 Preview melalui VMware.
Daftar Pustaka
http://kangtokkomputer.weebly.com/setting-bios.html
http://www.dreamsfiles.com/2014/11/cara-partisi-hardisk-sebelum-menginstal.html
http://winpoin.com/cara-install-windows-10-preview-di-vmware-beserta-gambar/

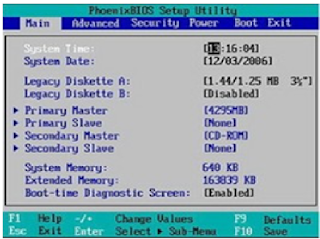
































0 Response to "Makalah Cara Setting Bios"